Cet article est un article "invité", rédigé par Sébastien (vous pourrez retrouver d’autres de ces réalisations à la fin de l’article).
Bonjour à tous !
Dans ce tutoriel porté sur Android et Arduino, nous allons connecter ces deux mondes géniaux (n’est-ce pas
 ?). Nous allons illustrer ce tutoriel par une application concrète ! A la fin, vous aurez une application Android avec deux boutons. Ces deux boutons permettront soit d’allumer une led connecté à l’Arduino, soit de l’éteindre. Pour cela, vous allez avoir besoin du matériel suivant :
?). Nous allons illustrer ce tutoriel par une application concrète ! A la fin, vous aurez une application Android avec deux boutons. Ces deux boutons permettront soit d’allumer une led connecté à l’Arduino, soit de l’éteindre. Pour cela, vous allez avoir besoin du matériel suivant :
- Un Arduino avec un shield Ethernet (ou wifi) ainsi qu’une led et sa résistance
- Un appareil sous Android
- Un ordinateur
L’ordinateur jouera le rôle du serveur : il recevra les messages envoyés par l’application Android et les renverra ensuite à l’Arduino. Sachez qu’il est tout à fait possible d’envoyer des messages de l’Arduino à Android.
Au niveau des compétences requises, des connaissances basiques en programmation Android et en Arduino suffiront !
Si vous voulez voir le résultat que vous obtiendrez à la fin de ce tutoriel, je vous invite à vous rendre à la section "Résultat" où vous trouverez une vidéo !
Sommaire
Le protocole MQTT
Pour faire communiquer l’appareil Android avec l’Arduino, nous allons utiliser un langage commun : le protocole MQTT. L’avantage de ce protocole, c’est qu’il existe une librairie pour Android et une librairie pour Arduino. Ainsi nos deux mondes communiqueront de la même façon !
Le protocole MQTT est un protocole de messagerie de type Publish-Subscribe basé sur le protocole TCP/IP (d’où la nécessité du shield Ethernet). Le protocole se décompose donc en trois grandes parties :
- Les « publishers » : ils envoient un ou des message(s) sur un ou plusieurs « Topic »
- Le « broker » MQTT : il fait le lien entre les « publishers » et les « subscribers »
- Les « subscribers » : ils s’abonnent à un ou plusieurs « Topic ». Lorsque qu’un message est publié sur un topic, tous les subscribers de ce topic reçoivent le message
Le broker MQTT permet de faire le lien entre le publisher (appareil Android) et le subscriber (Arduino). Dans notre exemple il n’y a qu’un seul publisher et qu’un seul subscriber, mais il pourrait y en avoir plus.
Le broker MQTT : le nœud central
Le broker MQTT est le cœur de notre architecture (voir image ci-dessous). Il va permettre de faire communiquer l’appareil Android avec l’Arduino.
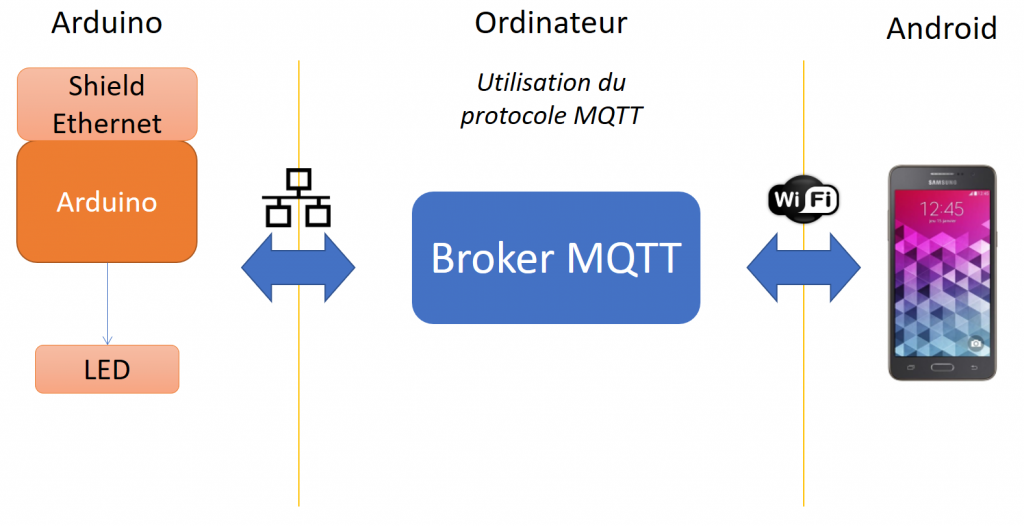
Rassurez-vous, vous n’aurez pas besoin de développer votre propre broker, il en existe déjà. Mais si cela peut satisfaire votre soif de développement, ça fera un bon exercice !
Celui que je vais utiliser tout au long de ce tuto, et que je vous conseille, est le broker « Mosquitto ». C’est un broker open source. Il suffit de télécharger l’exécutable sur le site officiel ( https://mosquitto.org/ ) et de l’installer. Pensez à lire le fichier readme.txt qui se trouve à la racine du dossier d’installation, car il vous précise les dépendances à installer. Il vous faudra notamment installer pthread, openSSL (les liens vous sont fournis dans le readme) ainsi que l’ajout de quelques dll. Pour information, il vous faudra placer les dll dans le dossier de l’installation.
Pour le lancer, une simple ligne de commande suffit. Dans mon cas ça donne (sachant que je suis sous Windows) :
"C:\Program Files (x86)\mosquitto\mosquitto.exe" -v -p 1883
Il suffit donc de lancer l’exécutable qui a été installé, avec les options :
-
-v: mode verbose -
-p 1883: on va utiliser le port de l’ordinateur 1883
Vous voilà avec un broker qui tourne et qui est prêt à recevoir et envoyer des messages !
Connectez votre appareil Android au broker MQTT
On va à présent créer notre application Android ! Elle sera composée de deux boutons : un pour allumer la LED connectée à notre Arduino, et l’autre pour l’éteindre.
Initialisez votre projet Android
On va dans un premier temps initialiser notre projet pour qu’il puisse communiquer avec le protocole MQTT. Pour cela, il faut :
-
Ajouter les dépendances dans le fichier gradle:
- Au tout début de votre fichier gradle :
repositories {
maven { url 'https://repo.eclipse.org/content/repositories/paho-snapshots/' }
}
- Dans la partie *dependencies* de votre fichier gradle:
compile('org.eclipse.paho:org.eclipse.paho.android.service:1.0.3-SNAPSHOT') {
exclude module: 'support-v4'
}
compile 'org.eclipse.paho:org.eclipse.paho.client.mqttv3:1.0.3-SNAPSHOT'
-
Ajouter le service dans le Manifest entre les balises
<Application>(si vous l’oubliez, vous n’aurez aucune erreur mais il vous sera impossible de vous connecter au broker et d’envoyer/recevoir des messages. Si je vous dis ça c’est que j’ai passé quelques heures à débogger mon application pour ce simple oublie) :
<service android:name="org.eclipse.paho.android.service.MqttService" ></service>
Ajouter les permissions dans le Manifest (en dessous de la balise fermante : </application>) :
<uses-permission android:name="android.permission.WAKE_LOCK" />
<uses-permission android:name="android.permission.INTERNET" />
<uses-permission android:name="android.permission.ACCESS_NETWORK_STATE" />
<uses-permission android:name="android.permission.READ_PHONE_STATE" />
Connectez vous au broker MQTT
Votre projet est enfin prêt ! Nous allons maintenant créer la méthode qui va nous permettre de nous connecter au broker. Voici son prototype :
public void connect(String address, String port)
-
Le premier argument
address, correspond à l’adresse IP où se situe le broker. Pour connaitre l’adresse IP de votre ordinateur (sous windows), ouvrez une console et tapez la commandeipconfiget cherchez la ligne Adresse IPv4 . L’adresse est de la forme :192.168.1.xxx -
Le second argument
portcorrespond au port utilisé par votre broker MQTT.
Dans la partie précédente, nous avons lancé notre broker MQTT sur le port 1883.
Le corps de la méthode est assez simple. Je vous laisse le découvrir par vous même. Si la connexion est réussi, la méthode
onSuccess
est appelée, sinon la méthode
onFailure
sera appelée.
Attention !
Vous aurez une erreur sur la dernière ligne, quand on appelle la méthode
setCallback
, ainsi que sur la ligne
subscribe(topic);
. Commentez les, nous y reviendrons plus tard.
private MqttAndroidClient client = null;
public void connect(String address, String port) {
String clientId = MqttClient.generateClientId(); // génère un ID
client = new MqttAndroidClient(getApplicationContext(), "tcp://" + address + ":" + port, clientId);
try {
IMqttToken token = client.connect(); // on tente de se connecter
token.setActionCallback(new IMqttActionListener() {
@Override
public void onSuccess(IMqttToken asyncActionToken) {
// Nous sommes connecté
System.out.println("On est connecté !");
subscribe(topic); // ligne à commenter pour le moment
}
@Override
public void onFailure(IMqttToken asyncActionToken, Throwable exception) {
// Erreur de connexion : temps de connexion trop long ou problème de pare-feu
System.err.println("Echec de connection !");
}
});
} catch (MqttException e) {
e.printStackTrace();
}
client.setCallback(new MqttCallbackHandler()); // ligne à commenter pour le moment
}
Il ne vous reste plus qu’à appeler cette méthode dans la méthode
onResume
et vous serez connecté à votre broker ! Pensez à mettre votre propre adresse IP et à avoir le broker qui tourne sur votre ordinateur pour que la connexion puisse se faire.
@Override
public void onResume() {
super.onResume();
connect("192.168.1.17", "1883");
}
Bien sûr, si vous vous connectez au broker dans la méthode
onResume
, il faut penser à vous déconnecter dans la méthode
onPause
. Je ne détaille pas le code mais je vous le donne (il est assez simple) :
@Override
public void onPause() {
super.onPause();
disconnect();
}
public void disconnect() {
if (client == null) {
return;
}
try {
IMqttToken disconToken = client.disconnect();
disconToken.setActionCallback(new IMqttActionListener() {
@Override
public void onSuccess(IMqttToken asyncActionToken) {
// Nous nous sommes correctement déconnecté
}
@Override
public void onFailure(IMqttToken asyncActionToken,
Throwable exception) {
// Quelque chose c'est mal passé, mais on est probablement déconnecté malgré tout
}
});
} catch (MqttException e) {
e.printStackTrace();
}
}
Envoyez un message sur un topic
Pour envoyer un message, nous aurons besoin de deux choses : le topic sur lequel envoyer le message et le message lui-même. Pour ce faire, nous allons utiliser la méthode
publish
de notre client (de classe
MqttAndroidClient
). Cette méthode prend en paramètre un topic et un message, ça tombe bien ! Pour notre exemple, nous allons publier un message sur le topic
LEDArduino
. Ainsi, tous les subscribers abonnés à ce topic receveront le message. Voici le code :
private final String topic = "LEDArduino";
public void sendMsg(String msg) {
MqttMessage message = new MqttMessage();
message.setPayload(msg.getBytes());
try {
client.publish(topic, message);
} catch (MqttException e) {
e.printStackTrace();
}
}
Recevoir un message
Pour notre exemple, notre application Android n’aura pas besoin de recevoir de message. Vous pouvez passer cette partie si vous le souhaitez. Sachez que c’est dans cette partie que nous allons pouvoir décommenter le code précédemment commenté dans notre méthode
connect
.
Nous allons avoir besoin de deux choses pour recevoir des messages : souscrire à des topics et avoir un callback qui sera appelé automatiquement quand un message aura été reçu par l’application.
Pour souscrire à un topic, nous allons faire appel à la méthode
subscribe
de notre client. Cette méthode prend deux arguments :
- topic : le topic sur lequel on veut s’abonner
-
QOS (quality of service) : peut prendre trois valeurs :
- 0 : Le message sera délivré qu’une seule fois, sans confirmation
- 1 : Le message sera délivré au moins une fois, avec confirmation
- 2 : Le message sera délivré exactement une fois, avec vérification en quatre étapes
Voici ce que donne notre méthode
subscribe
. Une fois inséré dans votre code, vous pouvez décommenter le code qui l’appele dans la méthode
connect
.
private static int QOS = 0;
public void subscribe(final String topic) {
try {
IMqttToken subToken = client.subscribe(topic, QOS);
subToken.setActionCallback(new IMqttActionListener() {
@Override
public void onSuccess(IMqttToken asyncActionToken) {
// On a bien souscrit au topic
System.out.println("onSuccess subscribe topic " + topic);
}
@Override
public void onFailure(IMqttToken asyncActionToken,
Throwable exception) {
// La souscription n'a pas pu se faire, peut être que l'utilisateur n'a pas
// l'autorisation de souscrire à ce topic
}
});
} catch (MqttException e) {
e.printStackTrace();
} catch (Exception e) {
e.printStackTrace();
}
}
Passons maintenant à la classe qui va permettre d’avoir nos callback ! Elle doit implémenter l’interface
MqttCallback
. Une fois cette classe implémenter, vous allez pouvoir décommenter la méthode
setCallback
de la méthode
connect
. Dans notre exemple, la classe qui implémente cette interface se nomme
MqttCallbackHandler
. Je vous donne le code basique de la classe. Encore une fois, il est facile à comprendre :
import android.content.Context;
import org.eclipse.paho.client.mqttv3.IMqttDeliveryToken;
import org.eclipse.paho.client.mqttv3.MqttCallback;
import org.eclipse.paho.client.mqttv3.MqttMessage;
public class MqttCallbackHandler implements MqttCallback {
/** {@link Context} for the application used to format and import external strings**/
private Context context;
/** Client handle to reference the connection that this handler is attached to**/
private String clientHandle;
public MqttCallbackHandler()
{
}
/**
* @see org.eclipse.paho.client.mqttv3.MqttCallback#connectionLost(java.lang.Throwable)
*/
@Override
public void connectionLost(Throwable cause) {
}
/**
* @see org.eclipse.paho.client.mqttv3.MqttCallback#messageArrived(java.lang.String, |org.eclipse.paho.client.mqttv3.MqttMessage)
*/
@Override
public void messageArrived(String topic, MqttMessage message) throws Exception {
String message_str = new String(message.getPayload(), "UTF-8");
System.out.println("message arrivé str " + topic + " " + message_str);
}
/**
* @see |org.eclipse.paho.client.mqttv3.MqttCallback#deliveryComplete(org.eclipse.paho.client.mqttv3.IMqttDeliveryTok|en)
*/
@Override
public void deliveryComplete(IMqttDeliveryToken token) {
// Do nothing
}
}
Créez votre application
Nous avons maintenant toutes les bases qu’il nous faut pour créer notre application qui va communiquer avec notre Arduino. Il ne nous reste plus qu’à créer deux boutons : un bouton qui va permettre d’allumer la LED et un bouton pour l’éteindre. Si on clique sur le bouton qui doit allumer la LED, on va envoyer le message "ON" en appelant simplement la méthode
sendMsg
précédemment écrite. Si on clique sur le bouton pour éteindre la LED, on va envoyer le message "OFF". Simple non ? Je vous laisse le faire, et si besoin je vous donne mon code Java et XML :
public void AllumerLed(View v) {
sendMsg("ON");
}
public void EteindreLed(View v) {
sendMsg("OFF");
}
<?xml version="1.0" encoding="utf-8"?>
<RelativeLayout xmlns:android="http://schemas.android.com/apk/res/android"
android:layout_width="match_parent"
android:layout_height="match_parent">
<LinearLayout
android:layout_width="wrap_content"
android:layout_height="wrap_content"
android:layout_centerInParent="true"
android:orientation="vertical">
<Button
android:layout_width="match_parent"
android:layout_height="wrap_content"
android:onClick="AllumerLed"
android:text="Que la lumière soit !" />
<Button
android:layout_width="wrap_content"
android:layout_height="wrap_content"
android:onClick="EteindreLed"
android:text="J'ai eu assez de lumière, merci !" />
</LinearLayout>
</RelativeLayout>
Une fois votre application terminée, elle devrait pouvoir se connecter au broker MQTT (pensez à lancer le broker sur votre ordinateur et à avoir votre appareil Android en réseau local avec votre ordinateur, par exemple en étant sur le même réseau wifi, et envoyer des messages. Lorsque vous cliquez sur un bouton sur Android, vous devriez voir dans la console que le broker MQTT a reçu un message (voir image ci-dessous).
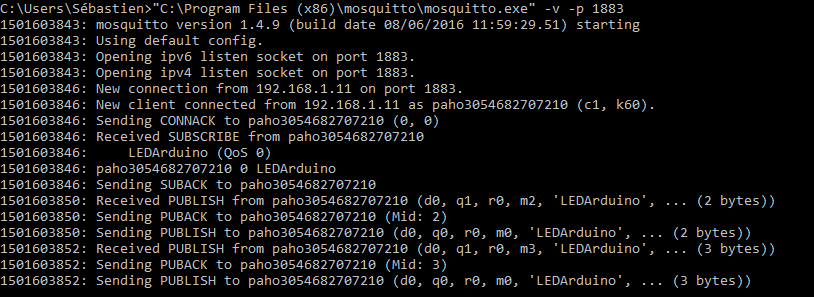
Le message reçu par le broker qui fait 2 bytes est le message "ON" et le message reçu qui fait 3 bytes est le message "OFF".
Connectez votre Arduino au broker MQTT
Initialiser votre projet Arduino
Comme pour Android, il vous faut d’abord télécharger la librairie qui va vous permettre de communiquer avec le protocole MQTT. Rendez-vous à l’adresse suivante : https://eclipse.org/paho/clients/c/embedded/ et descendez jusqu’à la section Arduino. Vous allez avoir un lien pour télécharger la librairie. Pour rappel, pour ajouter la librairie dans Arduino (téléchargée au format ZIP), il vous faut cliquer (dans l’IDE d’Arduino) sur "Croquis->Inclure une bibliothèque->Ajouter la bibliothèque .ZIP".
Une fois la librairie ajoutée, vous pouvez utiliser le protocole MQTT ! Sachez qu’un exemple très complet vous est fourni avec la librairie. Vous le trouverez dans votre dossier Arduino->libraries->MQTTClient->example. Vous ne devriez pas avoir de mal à le lire car il reprends ce que nous avons vu avec Android (connect, subscribe, …), mais façon Arduino. Sachez d’ailleurs que je me suis grandement inspiré de cet exemple pour écrire le code que nous allons voir ensemble.
Le câblage
Pour pouvoir utiliser le protocole MQTT sur votre Arduino, il vous faut un shield ethernet (ou wifi). En effet, le protocole MQTT étant basé sur le protocole TCP/IP, le shield ethernet (ou wifi) est requis. Il vous faudra également relier votre Arduino à votre réseau local en connectant le shield à votre box via un câble ethernet (ou via wifi). Une fois ceci fait, nous allons pouvoir brancher notre LED.
Concernant la LED, je l’ai connecté au PIN 2 de l’Arduino, en série avec sa résistance (ça serait bête de la griller !). J’ai connecté l’anode sur le pin 5V de l’Arduino et la cathode sur le PIN 2. Ainsi, quand le PIN 2 sera à 0V, la LED s’allumera, et quand le PIN sera à 5V, la LED s’éteindra.
Communiquez avec le protocole MQTT
Nous allons à présent passer au code pour connecter l’Arduino au broker MQTT et pour recevoir les messages. Je ne vous montrerai pas comment envoyer un message. Vous trouverez, si besoin, les quelques lignes qui le permettent dans la fonction loop() de l’exemple fourni avec la librairie.
Les includes nécessaires sont les suivants
#include <SPI.h> // Pour communiquer avec le shield Ethernet
#include <Ethernet.h> // Pour la partie Ethernet, evidemment !
#include <IPStack.h> // Permet de gérer la couche IP
#include <Countdown.h> // Timer utilisé par le protocole MQTT
#include <MQTTClient.h> // Permet de gérer le protocole MQTT
Les variables nécessaires
Dont le pin de la LED et le topic auquel on veut souscrire (qui sera le même que celui sur lequel on envoie les messages côté Android) :
const int led = 2; // pin de la LED
EthernetClient c; // remplacez par un YunClient si vous utilisez Yun
IPStack ipstack(c);
MQTT::Client<IPStack, Countdown, 50, 1> client = MQTT::Client<IPStack, Countdown, 50, 1>(ipstack);
byte mac[] = { 0x00, 0x11, 0x22, 0x33, 0x44, 0x55 }; // remplacer par l'adresse MAC de votre shield ethernet
const char* topic = "LEDArduino"; // le topic utilisé pour communiquer
Les fonctions
connect
et
messageArrived
Nous allons créer la fonction qui sera appelée quand un message sera reçu. On indiquera plus tard au client MQTT que c’est cette fonction qu’il faudra qu’il appelle quand on recevra un message appartenant au topic LEDArduino . C’est dans cette fonction que nous gérons l’allumage et l’extinction de la LED en fonction du message reçu.
void messageArrived(MQTT::MessageData& md)
{
MQTT::Message &message = md.message;
char* msg = (char*) message.payload; // on recupere le message
msg[message.payloadlen] = 0; // indique la fin du char*
if (strcmp(msg, "ON") == 0) // on a reçu le message "ON"
digitalWrite(led, LOW); // on allume la LED
else if (strcmp(msg, "OFF") == 0) // on a reçu le message "OFF"
digitalWrite(led, HIGH); // on éteint la LED
}
Maintenant il va falloir nous connecter au broker MQTT et souscrire au topic qui nous intéresse. Pour cela, nous allons créer la méthode
connect
, exactement de la même façon que nous avons fait pour Android. Pensez à remplacer la variable hostname par votre propre adresse IP (comme nous avons fait pour l’application Android).
void connect()
{
char hostname[] = "192.168.1.17"; // IP où se trouve le broker MQTT
int port = 1883; // port utilisé par le broker
int rc = ipstack.connect(hostname, port);
if (rc != 1)
{
Serial.print("rc from TCP connect is ");
Serial.println(rc);
}
Serial.println("MQTT connecting");
MQTTPacket_connectData data = MQTTPacket_connectData_initializer;
data.MQTTVersion = 3;
data.clientID.cstring = (char*)"arduino-id";
rc = client.connect(data);
if (rc != 0)
{
Serial.print("rc from MQTT connect is ");
Serial.println(rc);
}
Serial.println("MQTT connected");
rc = client.subscribe(topic, MQTT::QOS0, messageArrived); // le client souscrit au topic
if (rc != 0)
{
Serial.print("rc from MQTT subscribe is ");
Serial.println(rc);
}
Serial.println("MQTT subscribed");
}
Finalisation du programme
Voilà ! Toutes nos fonctions sont prêtes, il ne nous reste plus qu’à implémenter les fonctions setup() et loop() ! Pensez à appeler
client.yield(1000)
dans la fonction loop() sinon votre Arduino ne recevra aucun message !
void setup() {
pinMode(led, OUTPUT);
digitalWrite(led, HIGH); // on initialise la LED en l'éteignant
Serial.begin(9600);
Ethernet.begin(mac);
connect();
}
void loop() {
if (!client.isConnected())
connect();
delay(500);
client.yield(1000); // permet la reception des messages
}
Le résultat !
Nous allons à présent voir le résultat tant attendu après un travail acharné entre le monde d’Android, d’Arduino et sans oublier le protocole MQTT géré par le broker qui tourne sur votre ordinateur.
- Lancez le broker sur votre ordinateur
- Lancez l’application Android (soyez sûr que vous ayez toujours la bonne adresse IP pour le broker MQTT et que vous soyez connecté en réseau local avec le broker)
- Démarrez votre Arduino connecté à votre réseau local
Amusez-vous à cliquer sur les boutons qui permettent d’allumer et d’éteindre la LED de votre Arduino !
Nous avons vu dans ce tutoriel comment faire communiquer un appareil Android avec un Arduino.
Nous nous sommes contenté, pour illustrer ce tuto, d’envoyer un message à l’Arduino pour qu’il allume ou éteigne une LED. Mais les possibilités sont infinies ! Vous pouvez envoyer des messages d’un Arduino à un appareil Android. Vous pouvez aussi faire communiquer autant d’Arduino et d’appareil d’Android que vous le voulez simultanément !
J’espère que ce tutoriel vous a plu ! Je vous laisse libre imagination pour intégrer la communication Android/Arduino dans vos futurs projets !
Si vous êtes intéressé par le développement Android, vous pouvez me retrouver :
- Sur ma chaîne YouTube https://www.youtube.com/channel/UClhbWbH9lTUmJDJCTJohbzQ
- Ou sur ma page Facebook https://www.facebook.com/BeeApps
À bientôt !
Sébastien

