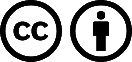Utiliser un vrai IDE change complètement la donne quand il s’agit de faire du développement de projet un peu conséquent… Personnellement j’utilise quotidiennement l’éditeur Sublime Text pour de nombreuses raisons (Vitesse, personnalisation, beauté de l’interface, j’ai dit vitesse ?). Je vous propose du coup d’en profiter pour l’utiliser avec notre compagnon de bricolage : la carte Arduino !
Sommaire
Sublime Text
Sublime Text est un éditeur de texte. Autrement dit, son boulot consiste à ouvrir des fichiers contenant du texte pour vous permettre de le modifier. Dit comme ça, rien de bien sexy… Mais Sublime Text ce n’est pas que cela, c’est bien plus. En effet, c’est un logiciel que l’on qualifie d' Environnement de Développement (IDE en anglais). Il est optimisé pour le traitement de fichier de type "code source" en proposant une coloration syntaxique puissante, personnalisable et d’autres atouts divers et variés comme la complétion automatique de code, la fermeture de balise, l’indentation intelligente et bien plus encore !
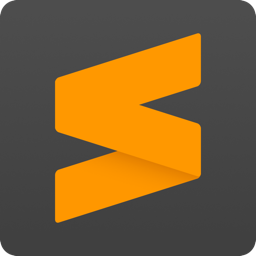
Dans le monde du développement, Sublime Text est assez à la mode en ce moment. Il s’est fait remarquer grâce à sa charte graphique élégante ainsi que sa rapidité même contre de gros fichiers / projets. De plus, son moteur de plugin est très bien fait ce qui en permet une personnalisation très avancée. Comparé au petit IDE Arduino natif, c’est le jour et la nuit. Sublime Text brille de toute sa splendeur et sa puissance devant Arduino dont l’environnement laisse quelque peu à désirer quand on est habitué à plus "gros". Nous allons voir comment installer un plugin sur ST qui, je pense, ne vous ferra pas revenir en arrière de sitôt… Mais avant toute chose, installons le logiciel !
Installer Sublime Text
Si ce n’est pas encore fait, je vous invite à vous rendre sur le site officiel pour un aperçu rapide (qui fait peur) et plus particulièrement allez dans la section "Download" . À partir de là choisissez la version adaptée à votre système d’exploitation puis installez le logiciel comme vous le feriez d’habitude. Rien de réellement compliqué ! Personnellement, au moment d’écrire ces lignes j’utilise la version "Beta" (sans bug pour autant !) 3059. Je vous la recommande (ou une version plus récente si cela a été mis à jour depuis !).
Petite information importante, Sublime Text est distribué gratuitement et de manière complète mais vous invitera régulièrement à acheter une licence. Si vous aimez le logiciel et voulez soutenir les développeurs, n’hésitez pas à vous en offrir une !
Des plugins bien utiles !
Maintenant que le logiciel est installé, passons en revue quelques plug-ins bien utiles au quotidien et qui vont nous permettre de voir comment leurs installations fonctionnent (c’est très simple vous allez voir !).
Package Control
On commence par le plus compliqué (pour une fois) mais indispensable : Package Control ! Ce plugin est LE plugin à installer
en premier. En effet, il permet de centraliser les extensions existantes dans le monde et ainsi de les installer en deux
clics ! C’est donc bien pratique ! Pour l’installer, il faudra faire une manipulation un peu bizarre que l’on ne fera que
pour ce dernier. Le reste sera simple, promis ! Commencez par ouvrir la console du logiciel en appuyant sur la combinaison
de touche
Ctrl + ~
. La console devrait apparaître en bas. Dans celle-ci, collez le texte suivant :
import urllib.request,os,hashlib; h = '7183a2d3e96f11eeadd761d777e62404' + 'e330c659d4bb41d3bdf022e94cab3cd0'; pf = 'Package Control.sublime-package'; ipp = sublime.installed_packages_path(); urllib.request.install_opener( urllib.request.build_opener( urllib.request.ProxyHandler()) ); by = urllib.request.urlopen( 'http://sublime.wbond.net/' + pf.replace(' ', '%20')).read(); dh = hashlib.sha256(by).hexdigest(); print('Error validating download (got %s instead of %s), please try manual install' % (dh, h)) if dh != h else open(os.path.join( ipp, pf), 'wb' ).write(by)
On redémarre Sublime Text et on laisse la magie opérer ! Maintenant quand vous ouvrirez la palette de commande (raccourci
Ctrl + Alt + P
vous pourrez trouver l’option "Install Package". Lorsque vous la sélectionnez, vous pourrez alors installer les plug-ins
suivants…
Sidebar Enhancement
Et on commence tout de suite avec un ajout permettant d’améliorer la fonctionnalité de la side bar (panneau latéral gauche
listant les fichiers ouverts). Ce plugin permet de rajouter une poignée de fonctions supplémentaires bien pratiques. Vous
pouvez découvrir le projet sur
le github de l’auteur
. Pour l’installer :
Ctrl + Alt + P
puis "Install Package" et enfin "SideBarEnhancements".
Avez vous remarqué la rapidité/simplicité de la recherche ? Même pas besoin de taper "Install" que vous êtes déjà arrivé sur la bonne fonction

Git et GitGutter
Étant un grand fan du gestionnaire de code source git, les extensions git et gitgutter sont les bienvenues ! La première
permet d’utiliser les commandes git dans le logiciel et la deuxième vous indique à côté de votre code où sont les modifications
avec le fichier actuel. On refait pareil !
Ctrl + Alt + P
puis "Install Package" et "Git" puis rebelote avec "GitGutter". Rapide non ?
Theme Soda
Enfin, Sublime Text ce n’est pas que des plug-ins, c’est aussi des zolis thèmes. Il en existe de très nombreux. Parmi tous, j’aime beaucoup le thème "Soda" en version Dark (à régler dans vos paramètres perso). Je le trouve très reposant lors d’une utilisation prolongée.
Le plugin Arduino
Vous l’attendiez ? Eh bien le voilà ! Le fameux plugin Arduino qui nous intéresse tant ici. Histoire de faire un peu les présentations, voici les fonctionnalités qu’il propose : LES MÊMES QUE L’ÉDITEUR D’ORIGINE ! Et oui, avec ce plugin vous avez un environnement de développement complet pour Arduino, avec toutes les fonctions au rendez-vous (compilation, terminal série etc…) La seule contrainte, c’est qu’il y a une petite étape de paramétrage à faire pour le faire fonctionner correctement. Mais rien de bien méchant ! (ah et il n’y a pas de petites icônes mais un joli menu, c’est peut-être moins pratique mais vous pouvez toujours ajouter des raccourcis clavier perso !).
Installation
Avant toute chose, il faut bien sûr que vous ayez une installation du logiciel Arduino qui fonctionne. En effet, le plugin
va se reposer sur les composants/outils installés pour fonctionner. Mais si vous suivez le tuto je suppose que c’est déjà
fait
 (sinon
allez ici
pour voir comment faire !) Je pense que vous avez compris la routine maintenant, il suffit d’aller dans le
gestionnaire d’installation des packages et de trouver le paquet nommé : "Arduino-like IDE". Une fois installé, un menu "Arduino"
a du être rajouté dans la barre d’outils. Nous allons pouvoir faire la dernière étape avant de jouer : la configuration !
J’en profite pour vous donner le lien vers le GitHub du plugin :
https://github.com/Robot-Will/Stino
.
(sinon
allez ici
pour voir comment faire !) Je pense que vous avez compris la routine maintenant, il suffit d’aller dans le
gestionnaire d’installation des packages et de trouver le paquet nommé : "Arduino-like IDE". Une fois installé, un menu "Arduino"
a du être rajouté dans la barre d’outils. Nous allons pouvoir faire la dernière étape avant de jouer : la configuration !
J’en profite pour vous donner le lien vers le GitHub du plugin :
https://github.com/Robot-Will/Stino
.
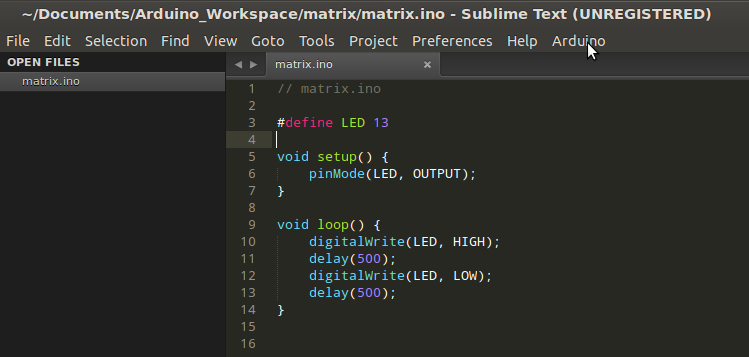
Configuration
Et oui, il ne reste plus qu’une chose à faire avant de jouer avec le plugin, lui indiquer où l’on veut ranger nos nouveaux projets et où se trouve les exécutables et autres fichiers sources du framework Arduino. 1 ère étape : Nous allons commencer par définir le dossier où doivent être enregistrés les nouveaux projets. Ce dossier correspond au "sketchbook" dans l’IDE classique. Pour cela, allez dans le menu Arduino puis sélectionnez "Preferences" et "Change sketchbook folder". Maintenant, sélectionnez à l’aide des flèches de votre clavier (ou votre souris) le dossier où vous souhaitez enregistrer vos nouveaux projets. 2 ème étape : Dire à Sublime Text où se trouve le dossier d’origine du Framework Arduino pour que la compilation se passe correctement. Pour cela, la procédure est très similaire à l’étape précédente : Menu Arduino -> Preferences -> "Select Arduino Application Folder". Il ne reste plus qu’à entrer le bon dossier.
-
Sous Windows :
C:/Program Files/Arduino/ -
Sous Linux :
/usr/share/arduino/ -
Sous Mac :
/Applications/Arduino.app(non vérifié)
La configuration de base est maintenant prête ! Découvrons notre nouveau jouet !
Utilisation
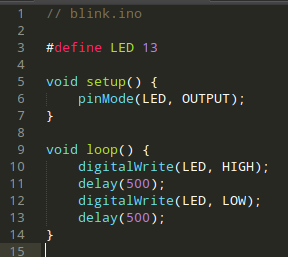
Puisque tout est prêt à être utilisé, commençons à découvrir ce nouveau menu et prendre nos marques avec cet environnement.
Le nouveau menu
Créer un projet
La première chose qui va sûrement vous intéresser sera de pouvoir commencer un nouveau projet ou "Sketch" dans le langage Arduino. Pour cela les choses sont simples, il suffira d’aller sur la première ligne du menu : "New Sketch". L’application se chargera elle-même de créer le dossier du projet dans le "Sketchbook" décidé plus tôt et de préparer un fichier .ino avec la fonction setup et loop n’attendant plus que vos instructions. Sympa !
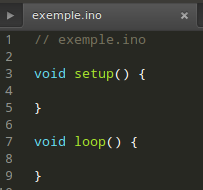
Vérifier / Compiler
Une fois que vous avez codé, vous avez sûrement envie de vérifier tout cela et de compiler votre projet. Il faudra alors
aller dans le menu et chercher l’option "Verify/Compile" pour lancer la compilation. Vous verrez alors la console s’afficher
en bas pour vous donner une idée de la progression et vous indiquer si votre code contient des erreurs. Pour aller plus vite,
vous pouvez utiliser le raccourci clavier
Ctrl+Alt+V
.
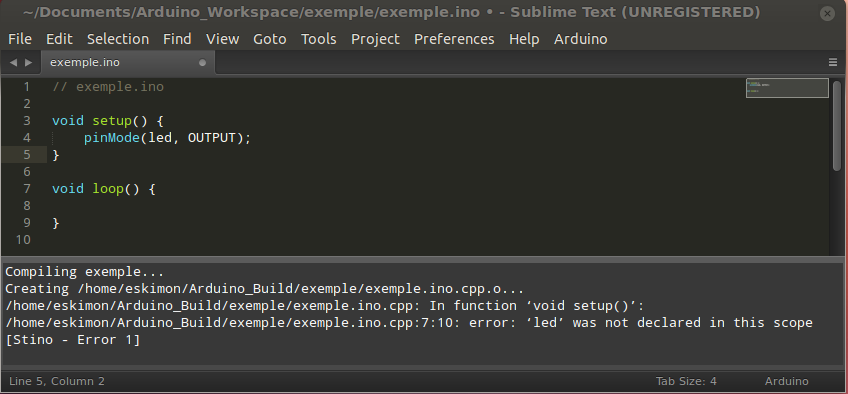
Envoyer le programme
Si votre programme compile et que vous êtes satisfait, il ne reste plus qu’à l’envoyer dans la carte. Pour cela, deux étapes
sont nécessaires. En premier, il faut s’assurer que la carte est branchée et bien sélectionnée dans le menu Arduino. Ensuite,
vous pouvez envoyer le code dans la carte via le menu (option "Upload") ou le raccourci clavier
Ctrl+Alt+U
.
Un nouveau terminal
Enfin, parlons un peu du terminal pour utiliser la voie série. Ce dernier se trouve à la ligne "Serial Monitor". Cette ligne propose plusieurs options pour démarrer/fermer la voie série mais aussi quelques réglages tels que la vitesse ou le caractère de fin de chaîne (quand vous appuyez sur Entrée). Pour la vitesse, sélectionnez celle requise par votre application. Pour le caractère de fin de chaîne je vous conseille de sélectionner la dernière option : "Both CR & NL" afin que la touche Entrée soit bien prise en compte. Sorti de ces deux options, tout se passe comme d’habitude. Les caractères reçus s’affichent au milieu et ceux à envoyer sont à taper dans la zone en bas.
J’espère que ce tutoriel vous aura plu et que vous allez vous amuser avec ce nouvel environnement de développement. C’est
vrai que le changement est un peu radical au début, mais croyez moi il vaut très franchement le coup de passer quelques
minutes/heures difficiles à prendre en main le logiciel, ses particularités et raccourcis clavier tellement ce dernier
est puissant, personnalisable et agréable à utiliser ! Ah au fait, vous avez remarqué que le plug-in était aussi
en Français
 !
!