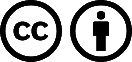Récemment, je me suis amusé à faire quelques lives sur Twitch (coucou https://eskimon.fr ) mais je n’avais pas envie de faire trop d’investissement dans du matériel. Du coup, en tant que webcam j’ai voulu réussir à utiliser mon téléphone comme caméra à intégrer dans mes streams. Voici comment j’ai fait avec un "vieux" OnePlus One (Android 5 ou 6) à l’écran cassé qui trainait dans un tiroir…
Sommaire
Du côté du smartphone (Android)
Présentation
Tout d’abord, intéressons-nous à "Comment transformer son téléphone en caméra".
Pour cela, j’utilise l’application " IP Webcam ". Cette dernière permet d’utiliser votre téléphone comme caméra IP. C’est à dire qu’elle prendra la vidéo du capteur photo (avant ou arrière) de votre appareil pour ensuite l’envoyer dans un flux réseau. Nous récupérerons alors ce dernier dans un [élément] navigateur (mais nous y reviendrons dans la partie suivante).
Configuration
Une fois l’application installée, parametrons-là.
Tout d’abord, allons voir la rubrique "Préférences vidéo". Dans cette dernière, vous pouvez régler le capteur qui sera utilisé par défaut dans l’option "Main Camera". Un peu plus bas, vous pourrez choisir la résolution qui sera mise en oeuvre lorsque l’application fonctionne. Attention, plus la résolution est élevée et plus la charge réseau sera importante. Etant donnée que le flux vidéo passera sur votre réseau wifi, faites attention que ce dernier soit assez véloce pour ne pas impacter les performances en termes de débit de votre ordinateur.
Ensuite, ce sera le paramètre "Qualité" qui va nous intéresser. Je vous conseille de le régler à 40. Plus ce paramètre sera haut, moins l’image sera compressée mais une fois de plus le débit nécessaire pour envoyer l’image sera plus élevé.
Comme dit plusieurs fois, plus la qualitée/résolution sera élevée et plus le débit wifi nécessaire sera élevé aussi. Si le wifi (montant depuis votre téléphone ou descendant vers votre ordinateur) n’est pas suffisant, la vidéo souffrira de stuttering (petit freeze) et de lag désagréable pour vos viewers.
Selon votre cas d’utilisation, il pourra être utile de modifier l’option "Orientation de la vidéo" et "Retourner" pour afficher l’image dans le bon sens. Mais nous verrons ca quand nous inétgrerons la vidéo.
Je vous laisse modifier les options restantes dans ce menu à votre guise, elle porte plutôt bien leur nom.
Utilisation
Maintenant que l’application est bien configurée, nous allons pouvoir l’utiliser !
Pour cela, dans le menu principale allez tout en bas et cliquez sur "Démarrez le serveur". L’affichage doit alors basculer vers la vue de votre caméra avec quelques informations supplémentaires. Voici un exemple :
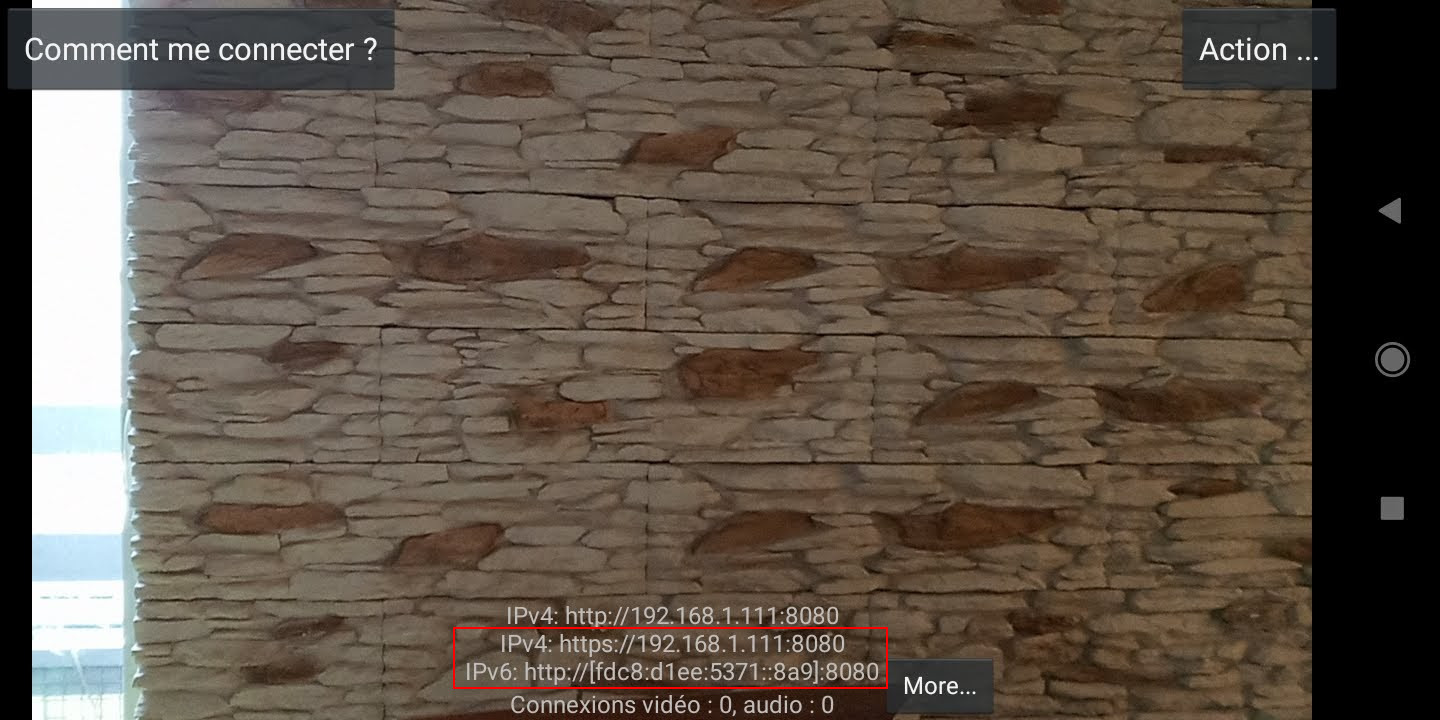
Dans cet exemple, on voit en bas, encadré en rouge, l’adresse IP (et le port) de notre "webcam". Notez les dans un coin, ça va nous servir dans quelques minutes…
Utilisation avec OBS
Vérification dans un navigateur
Maintenant que notre téléphone émet un flux vidéo sur notre réseau interne, il est temps de s’en servir !
Dans un premier temps, nous allons vérifier que ce dernier nous convient en allant le voir dans un navigateur.
Pour cela, ouvrez votre navigateur internet favori et rendez-vous à l’adresse que vous venez de noter. Sur ma capture d’écran c’était http://192.168.1.111:8080 . Attention à ne pas mettre de s à http et à bien préciser le port (ici 8080). Vous devriez arriver sur une page ressemblant à ceci :
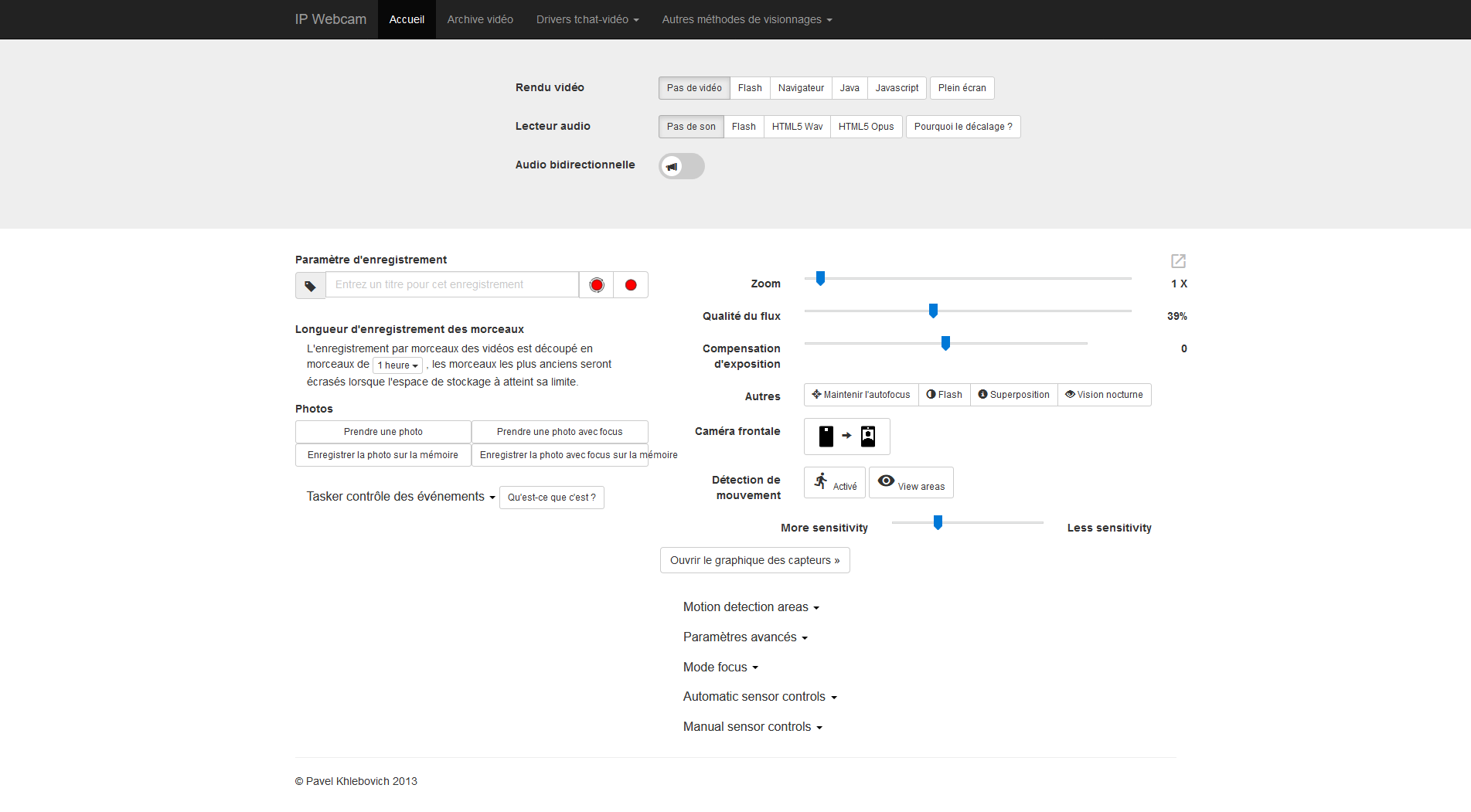
Sur cette dernière, vous pouvez afficher la vidéo transmise grâce au bouton "Navigateur". Promenez-vous sur les options si cette dernière vous intéresse.
Si vous avez bien une vidéo qui apparait ici, alors tout est OK pour passer à la suite, vous pouvez fermer cet onglet il ne nous servira plus à rien.
Intégration de la vidéo dans OBS
Dans votre logiticiel de diffusion (OBS Studio, StreamLabs OBS etc) il va maintenant falloir ajouter une source de type "Navigateur" (ou Browser ) dans la scène qui vous intéresse.
Une fois cela fait, paramètrer cette scène pour que l’URL de cette dernière point sur l’adresse que nous avons trouvé sur l’application. Enfin,
étape la plus importante
, ajoutez
/video
à la fin !
Par exemple, pour moi cela donnera
http://192.168.1.111:8080/video
.
Si l’image n’apparait pas, cliquez sur "Rafraîchir le cache de la page" ( Refresh browser cache ou Reload page ). Il ne reste plus qu’à peaufiner les détails en règlant la résolution et en ajustant la position de votre nouvelle webcam et vous êtes prêt à diffuser votre plus beau souvenir au monde entier !